Sửa lỗi webcam không hoạt động trong Windows 10.
Windows 10 có một số điểm cải tiến như cung cấp cho người dùng một tùy chọn thiết lập toàn hệ thống mới, làm vô hiệu hóa hoàn toàn webcam của bạn trong mọi ứng dụng. Do đó cách khắc phục lỗi webcam trên Windows 10 cũng sẽ có đôi chút khác biệt. Các bạn hãy cùng Đại Nghĩa tìm hiểu trong bài viết sau nhé.
Kiểm tra tùy chọn camera trong Windows 10

Trên Windows 10, ứng dụng Settings có hỗ trợ một số tùy chọn để tắt webcam của bạn trên mọi ứng dụng. Nếu bạn tắt webcam trong Settings, ngay cả các ứng dụng desktop cũng không thể sử dụng được nó.
Nếu bạn đang sử dụng Windows 10 mà thấy webcam không hoạt động, hãy điều hướng đến Settings > Privacy > Camera. Ở phía trên cùng của cửa sổ, hãy đảm bảo bạn thấy sự xuất hiện của thông báo cho biết “Camera access for this device is on” (quyền truy cập vào máy ảnh cho thiết bị này được bật). Còn nếu thông báo cho biết quyền truy cập vào máy ảnh bị tắt à bạn hãy nhấn vào nút “Change” và đặt thành “On”. Nếu quyền truy cập vào máy ảnh bị tắt, cả Windows và các ứng dụng trên hệ thống của bạn sẽ đều không sử dụng được webcam.
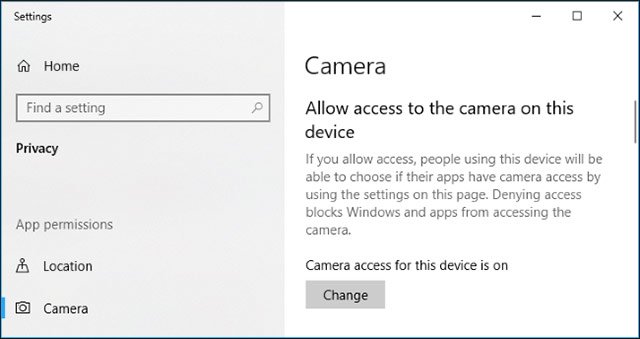
Ở ngay phần phía dưới, hãy đảm bảo ạn thấy tùy chọn “Allow apps to access your camera” (cho phép ứng dụng truy cập vào máy ảnh của bạn) cũng được đặt thành On. Nếu nó đang ở trạng thái Off, sẽ không có bất kỳ ứng dụng nào trên hệ thống của bạn có thể sử dụng được webcam.
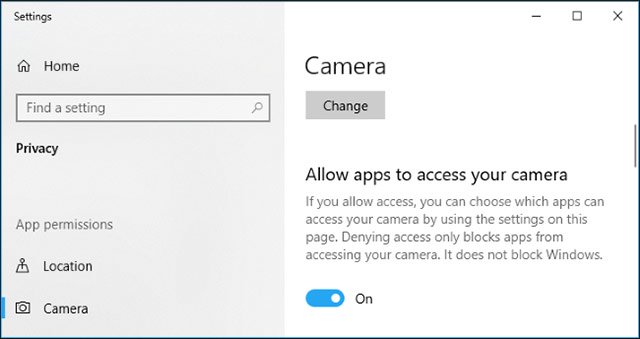
Trong mục “Choose which apps can access your camera” (chọn ứng dụng có thể truy cập được vào máy ảnh của bạn), hãy kiểm tra và rà soát lại xem ứng dụng mà bạn muốn sử dụng webcam đã được cấp quyền truy cập chưa. Nếu chưa hãy chuyển trạng thái thành On để cấp quyền sử dụng webcam cho ứng dụng.
Lưu ý: các ứng dụng desktop truyền thống sẽ không xuất hiện trong danh sách này mà chỉ có các ứng dụng Store xuất hiện ở đây. Theo mặc định, các ứng dụng desktop truyền thống luôn được cấp quyền truy cập webcam miễn là các tùy chọn Allow access to the camera on this device và Allow apps to access your camera đã được bật.
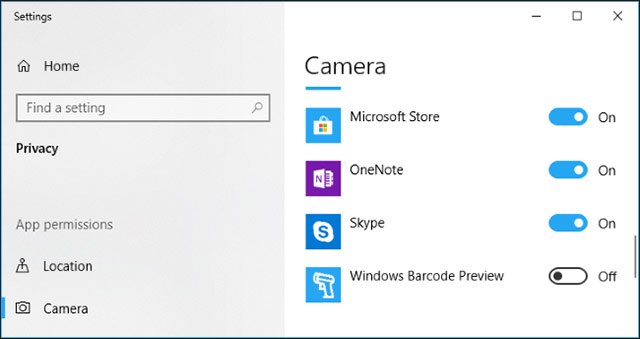
Đảm bảo rằng Webcam của bạn không bị tắt theo các cách khác
Ngoài những thiết lập hệ thống đơn giản, webcam của bạn cũng có thể bị tắt trong cài đặt phần mềm BIOS hoặc UEFI trên một số máy tính xách tay. Tùy chọn này hay xảy ra đồi với máy tính xách tay dùng trong kinh doanh, vì nó đóng vai trò là một giải pháp vô hiệu hóa quyền truy cập webcam một cách an toàn cho các doanh nghiệp. Nếu trước đây bạn đã từng vô hiệu hóa webcam của mình trong phần mềm BIOS hoặc UEFI, bạn sẽ cần bật lại webcam từ chính các phần mềm này.
Ngoài ra thì webcam cũng có thể bị vô hiệu hóa trong Windows Device Manager tại đây webcam sẽ bị vô hiệu hóa mọi hoạt động cho đến khi bạn thiết lập lại trong cài đặt.
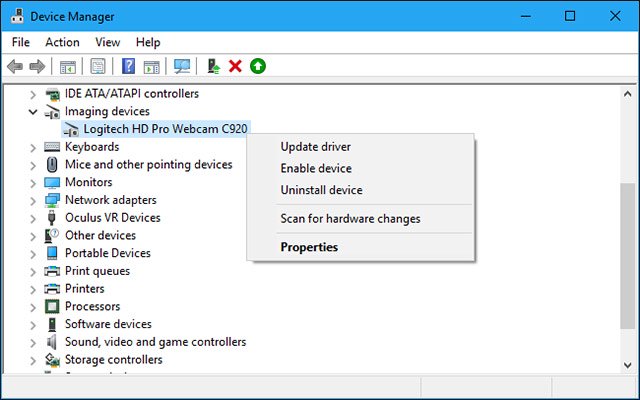
Cài đặt hoặc cập nhật trình điều khiển Webcam
Windows 10 sẽ cố gắng tự động cài đặt trình điều khiển cho các thiết bị bất cứ khi nào bạn kết nối một thiết bị với hệ thối. Nhưng tính năng này, không phải lúc nào cũng hoạt động một cách hoàn hảo. Trong một số trường hợp, bạn sẽ có thể cần phải tải xuống 1 gói cài đặt trình điều khiển cho một thiết bị cụ thể từ trang web của nhà sản xuất và tự cài đặt.
Ngay cả khi trước đó bạn đã tải xuống trình điều khiển cho thiết bị, bạn vẫn hãy thủ truy cập trang web của nhà sản xuất webcam để kiểm tra và tải xuống gói trình điều khiển mới nhất để cập nhật. Trang web của nhà sản xuất cũng sẽ cung cấp các hướng dẫn xử lý sự cố cụ thể cho webcam của bạn.
Kiểm tra lại kết nối
Sau khi đã tiến hành tất cả các biệp pháp trên hệ thống mà webcam vẫn không thể hoạt động, bạn hãy kiểm tra kỹ xem thiết bị có được kết nối đúng cách hay không.
Nếu bạn sử dụng webcam USB, hãy đảm bảo rằng cáp USB của webcam được kết nối chắc chắn với cổng USB. Một số webcam sẽ có đèn báo khi kết nối thành công, nên bạn hãy kiểm tra xem thiết bị của mình có đèn báo không.
Bạn cũng nên thử cắm vào một vài cổng USB khác trên máy tính của mình để tránh trường hợp sự cố nằm ở cổng USB của máy tính, đến đến mất kết nối hoặc có thể khiến webcam hoạt động không chính xác.
Nếu bạn sử dụng các loại webcam được tích hợp sẵn như trên Laptop việc cần làm sẽ là lau chùi thường xuyên, hạn chế bụi bẩn lọt vào trong gây che khuất tầm nhìn hay làm hỏng cảm biến.
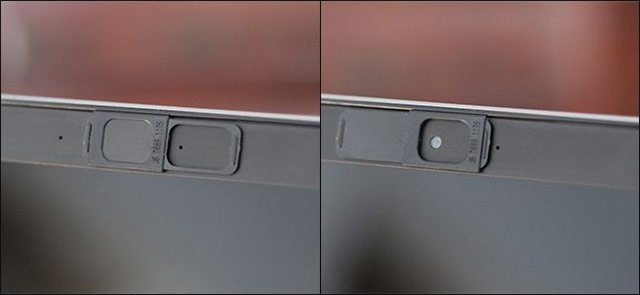
Phải làm gì khi Webcam của bạn vẫn không hoạt động?
Nếu webcam của bạn vẫn không thể hoạt động trong bất kỳ ứng dụng nào dù bạn đã áp dụng tất cả các phương án trên thì khả năng cao là nó đã bị hỏng. Nếu đó là 1 chiếc webcam USB rời, bạn hãy thử kết nối với các máy tính khác và xem nó có hoạt động được hay không.
Còn đối với webcam được tích hợp sẵn như trên Laptop thì hãy liên hệ với nhà sản xuất hoặc cửa hàng sửa chữa máy tính uy tín xem họ có thể khắc phục được sự cố mà bạn đang gặp phải không.
Chúc các bạn thành công!
















